Comment voir l’historique Google sur iPhone et le supprimer ?
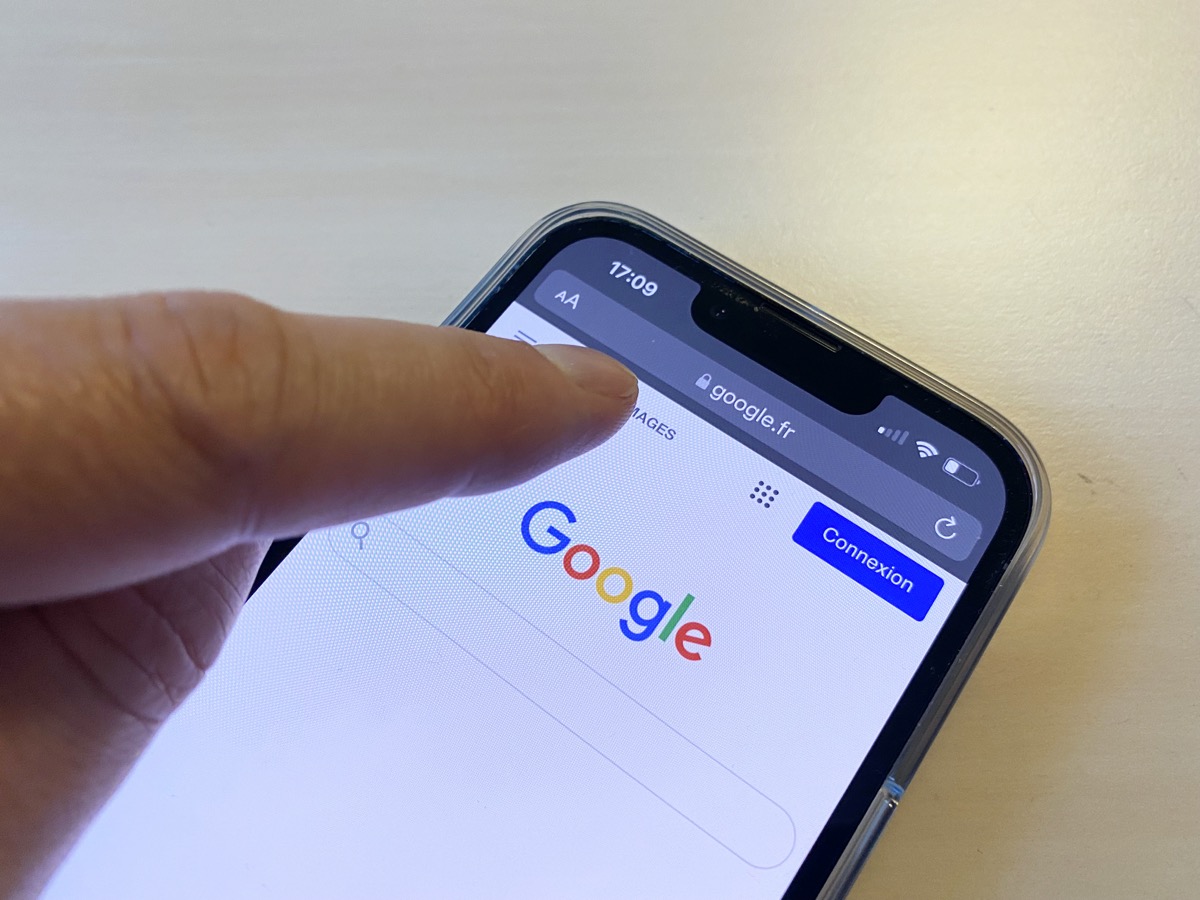
Recherchez-vous un moyen de retrouver des sites préalablement consultés sur votre iPhone ? Avez-vous perdu malencontreusement les données de navigation accessibles dans l’historique ?
Que ce soit pour partager les sources à des proches ou pour poursuivre une opération, il est possible d’accéder à nouveau à ces données. Pour consulter ou restaurer l’historique des recherches sur votre iPhone, voici quelques moyens efficaces et relativement simples à explorer.
Qu’est-ce que l’historique Google ?
L’historique Google est une page spéciale incluse dans le navigateur du moteur de recherche de Google. Elle renseigne sur l’ensemble des pages web consultées sur un appareil mobile pendant les 90 derniers jours.
Elle ne conserve donc pas les informations de pages web synchronisées depuis d’autres appareils mobiles sur un autre.

L’intérêt de l’historique Google est de faciliter le retour aux sources précédemment consultées sur son mobile. Cela peut s’inscrire soit dans une démarche de vérifier une information ou de la partager avec des proches.
Toutefois, notez que l’historique ne stocke pas les données consultées en mode « navigation privée » et la page chrome ://settings. Il n’est pas également possible d’accéder à nouveau aux pages web supprimées dans votre historique de navigation.
Lire également : Comment installer et configurer un VPN sur iPhone ?
Comment afficher l’historique Google sur iPhone ?
Il y a deux options pour afficher l’historique Google sur un appareil iPhone. Selon vos préférences, vous pouvez passer par le navigateur Safari d’iOS ou le navigateur Chrome de Google.
Sur Safari
Pour consulter l’historique Google sur iPhone avec Safari, vous pouvez passer par les réglages du téléphone. Dans l’interface de l’application, sélectionnez Safari > Paramètres Safari > Avancé > Données du site web. Vous pouvez alors consulter les listes de tous les sites visités lors de vos précédentes navigations sur internet.
Si cette méthode ne vous convient pas, il est également possible d’accéder à l’historique Google depuis l’application Safari. Une fois dans cette dernière, cliquez sur l’icône du livre dans le menu du bas puis balayez l’écran de l’iPhone vers le bas. Vous accédez ensuite à la barre de recherche dans le menu Historique si vous comptez retrouver un site rapidement.
Sur Chrome
La deuxième option pour accéder à l’historique Google sur son iPhone est d’utiliser l’application Chrome. Une fois cette application ouverte, cliquez sur le bouton Plus représenté par les points verticaux (⁝) > Historique. Si la barre de recherche se trouve en bas de l’écran, balayez celui-ci vers le haut avant de cliquer sur Historique.
Sur la nouvelle page qui s’affiche, vous verrez l’ensemble des pages web que vous avez consulté ces derniers 90 jours sur votre téléphone. Pour accéder à un site dans un nouvel onglet, en haut à droite, appuyez sur Plus ⁝ > Ouvrir dans un nouvel onglet. Si en revanche vous souhaitez partager le lien avec un contact, choisissez plutôt l’option Copier le lien après avoir touché le bouton Plus.
Voir aussi : Comment bloquer les pubs sur iPhone ?
Comment supprimer l’historique Google sur iPhone ?

Les données de l’historique Google sur iPhone peuvent être supprimés de différentes manières. Tout dépend du navigateur ou de l’outil que vous utilisez pour effectuer vos recherches sur le web.
Avec l’application Google
Pour supprimer l’historique Google sur iPhone, cliquez d’abord sur l’icône de l’application. Dans la nouvelle interface en haut à droite, touchez votre photo de profil ou initiale > Historique des recherches. Sélectionnez ensuite l’historique des recherches à supprimer en choisissant l’une des options suivantes :
- Tout l’historique des recherches : cliquez sur Supprimer > Supprimer toute l’activité
- Une période spécifique : appuyez sur Supprimer > Supprimer une plage personnalisée
- Un jour précis : cliquez sur Supprimer toutes les activités du [jour], à côté du jour
- Une activité précise : tout juste à côté de l’activité, appuyez sur Supprimer l’activité
Les données de l’historique de navigation supprimées ne seront plus disponibles sur tous les appareils sur lesquels elles sont synchronisées. Si vous souhaitez les conserver sur d’autres iPhone, désactivez la synchronisation avant de supprimer les données.
Avec le navigateur Chrome
Sur votre iPhone, ouvrez l’application Chrome puis, cliquez sur le bouton Plus (représenté par les trois points horizontaux). Appuyez ensuite sur Historique et sur Effacer les données de navigation en bas de l’écran. Cochez alors l’option Historique de navigation en prenant le soin de décocher les options que vous ne voulez pas supprimer.
Enfin, appuyez sur Effacer les données de navigation > Effacer les données de navigation > Ok. S’il s’agit de quelques éléments, touchez dans l’historique l’option Modifier puis sélectionnez le(s) entrée(s) et cliquez sur Supprimer > Ok.
Avec le navigateur Safari
Sur le navigateur Safari, la suppression des données de l’historique de navigation se déroule dans l’application Réglages. Dans l’interface de cette dernière, sélectionnez Safari et cliquez sur Effacer historique et données de site.
Toutefois, il faut indiquer que cette action n’est pas subordonnée à la suppression des informations utiles au remplissage automatique. Si vous souhaitez que les pages web que vous consultez ne figurent pas dans l’historique, passez en mode « navigation privée ».
Peut-on récupérer l’historique des recherches Safari après effacement ?
Venez-vous de supprimer malencontreusement l’historique des recherches Safari ? Il existe de nombreuses solutions auxquelles vous pouvez faire recours pour récupérer vos données.

Restaurer l’historique dans les réglages
La première solution de récupération de l’historique des recherches Safari est d’utiliser les Réglages de votre iPhone. Défilez le menu de cette application vers le bas et accédez à Safari > Avancé > Données de sites.
Vous accédez ensuite à la partie de votre historique Safari [avec les pages web que vous avez consultées]. Néanmoins, notez que cette opération n’est pas entièrement efficace. Dans la majorité des cas, seule une petite partie des données de l’historique des recherches est restaurée.
Utiliser la sauvegarde iCloud
Pour récupérer des données des recherches Safari avec iCloud, il faut que la synchronisation des signets Safari soit active sur votre iPhone. Pour vérifier si ce réglage est effectif, rendez-vous dans l’application Réglages > Votre nom > iCloud > Safari.
Désactiver alors la synchronisation puis, dans la nouvelle fenêtre qui s’ouvrez, appuyer sur Conserver sur mon iPhone. Réactivez ensuite Safari et cliquez sur Fusionner pour retrouver votre historique Safari sur votre appareil.
Utiliser la sauvegarde iTunes
L’autre alternative à l’utilisation d’iCloud pour la récupération d’un historique Safari est iTunes. Pour restaurer l’historique Safari avec cette méthode :
- Ouvrez iTunes sur votre iPhone
- Reliez votre appareil iOS à votre ordinateur avec un câble USB
- Appuyez sur « Restaurer la sauvegarde » après avoir sélectionné votre iPhone
- Choisissez la sauvegarde contenant l’historique Safari que vous voulez retrouver
- Appuyez sur Restaurer
Il faut cependant retenir que cette action entraîne la suppression totale des données actuelles de votre téléphone. Encore faut-il que vous fassiez une sauvegarde des données préalablement à la suppression malencontreuse des données.
Restaurer l’historique Safari iPhone sans la sauvegarde

Si vous n’avez effectué aucune sauvegarde avec iCloud ou iTunes avant la suppression de l’historique Safari, il reste une dernière piste. Pour la récupération des données, vous pouvez utiliser Tenorshare UltData, une application rapide, fiable et efficace. Elle n’occasionne aucune perte de donnée et la restauration se fait sans identifiants.
Sur votre ordinateur, lancez le programme puis reliez-le à votre appareil iOS avec un câble USB. Cliquez ensuite sur « Récupérer depuis appareil iOS » et prévisualisez les données de votre iPhone. Dans la colonne gauche de l’écran de l’ordinateur, sélectionnez Safari. Enfin, choisissez les signets Safari que vous souhaitez récupérer pour lancer la restauration. Par ailleurs, notez que Tenorshare UltData permet de choisir le format de sortie des signets Safari et leur dossier de destination.
Méthodes alternatives pour afficher l’historique Google
L’historique Google est un enregistrement de toutes les recherches que vous effectuez sur Google, que ce soit sur votre ordinateur, votre smartphone ou votre tablette. Sur iPhone, il existe plusieurs façons de consulter votre historique Google, en plus de l’application Safari. Voici quelques options :
- Application Google Chrome : Si vous utilisez le navigateur Google Chrome sur votre iPhone, vous pouvez accéder à votre historique Google en appuyant sur l’icône des trois points en bas à droite de l’écran, puis en sélectionnant “Historique”. Vous verrez alors la liste des sites Web que vous avez récemment visités, ainsi que la possibilité de les supprimer ou de les rechercher.
- Site Web Google : Vous pouvez également consulter directement votre historique Google sur le site Web de Google en vous connectant à votre compte Google. Rendez-vous sur https://myactivity.google.com/myactivity, où vous pourrez voir toutes vos activités en ligne, y compris vos recherches Google, vos vidéos YouTube, vos applications utilisées, etc. Vous pouvez filtrer vos activités par date, produit ou sujet, et les supprimer selon vos préférences.
- Applications tierces de gestionnaire de mots de passe : Une autre option pour visualiser votre historique Google sur iPhone est d’utiliser une application tierce de gestionnaire de mots de passe, comme 1Password ou LastPass. Ces applications vous permettent de stocker et de gérer vos identifiants et mots de passe pour différents sites Web et services en ligne, y compris Google. En ouvrant l’application, vous pouvez accéder à votre historique Google en tapant “Google” dans la barre de recherche, puis en sélectionnant le site Web correspondant.
Détails sur la suppression de l’historique Google
Si vous souhaitez effacer votre historique Google sur iPhone, voici ce que vous devez savoir :
- La suppression est temporaire : En supprimant votre historique Google, vous le supprimez uniquement de votre appareil, pas de votre compte Google. Cela signifie que vous pourrez toujours accéder à votre historique Google sur d’autres appareils ou sur le site Web de Google, à moins que vous ne le supprimiez également de ces sources.
- La suppression peut être sélective : Vous n’êtes pas obligé de supprimer tout votre historique Google en une seule fois. Vous pouvez choisir de supprimer uniquement certaines parties de votre historique, en fonction de la date, du site Web, du produit ou du sujet. Par exemple, vous pouvez supprimer uniquement les recherches Google que vous avez effectuées hier, ou uniquement les sites Web que vous avez visités sur Chrome.
- La suppression a des implications : Supprimer votre historique Google peut avoir des conséquences sur votre expérience en ligne. Par exemple, cela peut affecter les suggestions de recherche, les publicités personnalisées, les recommandations de contenu, les paramètres de localisation, etc. Vous pourriez perdre des informations utiles ou pertinentes, ou voir des annonces moins adaptées à vos besoins ou à vos intérêts.
N’oubliez pas de prendre ces aspects en compte avant de supprimer votre historique Google.
Confidentialité et sécurité des données
Consulter votre historique Google sur iPhone peut présenter des risques potentiels pour votre confidentialité et la sécurité de vos données. Voici quelques-uns de ces risques :
- Le suivi de votre navigation par des tiers : Votre historique Google peut révéler de nombreuses informations vous concernant, telles que vos centres d’intérêt, vos habitudes, vos préférences et vos opinions. Ces informations peuvent être collectées et analysées par des tiers tels que des annonceurs, des entreprises, des gouvernements ou même des pirates informatiques à des fins diverses, pas toujours légitimes ou éthiques. Par exemple, ils peuvent vous cibler avec des publicités, des offres, des messages ou des contenus qui peuvent influencer votre comportement, vos choix ou vos décisions.
- La compromission de vos données personnelles : Votre historique Google peut également contenir des données personnelles sensibles telles que vos noms, adresses, numéros de téléphone, e-mails, mots de passe et coordonnées bancaires. Si vous ne protégez pas suffisamment votre appareil, votre compte Google ou votre connexion Internet, ces données peuvent être exposées, volées, détournées ou utilisées à votre insu. Par exemple, si vous perdez votre iPhone, si vous utilisez un réseau Wi-Fi public ou si vous cliquez sur un lien malveillant, vous pourriez compromettre la sécurité de vos données personnelles.
- L’utilisation des données à des fins publicitaires : Google peut également utiliser votre historique de recherche à des fins publicitaires, en vous proposant des annonces personnalisées basées sur vos recherches, vos visites et vos activités en ligne. Bien que Google prétende que cela vise à vous offrir des annonces plus pertinentes et utiles, cela peut être perçu comme une intrusion dans votre vie privée ou une manipulation de vos désirs et de vos besoins. Vous avez la possibilité de limiter ou de désactiver cette fonctionnalité en modifiant vos paramètres de confidentialité sur Google.
Il est donc important de prendre des mesures pour protéger votre vie privée et sécuriser vos données lors de la consultation de votre historique Google sur votre iPhone.
Fonctionnalités avancées de l’historique Google
L’historique de Google ne se limite pas à un simple enregistrement de vos recherches ou de vos visites sur Internet. Il offre également des fonctionnalités avancées qui vous permettent de gérer, de contrôler et d’exploiter vos données de manière efficace. Voici quelques-unes de ces fonctionnalités :.
- Filtrage et recherche d’activités spécifiques : Vous pouvez utiliser des filtres ou des mots-clés pour trouver des activités spécifiques dans votre historique Google, que ce soit des recherches sur un sujet particulier, des visites sur un site Web précis, des vidéos regardées sur YouTube, et bien plus encore. Vous pouvez également trier vos activités par date, produit ou sujet pour obtenir une vue d’ensemble ou une vue détaillée de votre historique Google.
- Téléchargement de l’historique : Vous avez la possibilité de télécharger une copie de votre historique Google sur votre ordinateur, au format ZIP ou JSON. Cela vous permet de sauvegarder, de transférer ou d’analyser vos données, ainsi que de les utiliser avec d’autres services ou applications. Vous pouvez choisir de télécharger l’intégralité de votre historique Google ou seulement une partie, en fonction de la date, du produit ou du sujet.
- Contrôle des paramètres de confidentialité : Vous pouvez modifier vos paramètres de confidentialité sur Google afin de déterminer quelles données sont collectées, stockées ou utilisées par Google, et pour quels produits ou services. Vous avez également la possibilité d’activer ou de désactiver certaines fonctionnalités telles que la personnalisation des annonces, la géolocalisation, la synchronisation, etc. De plus, vous pouvez supprimer ou suspendre votre historique Google si vous ne souhaitez plus que Google enregistre vos activités.
Ces fonctionnalités vous offrent un contrôle total sur votre historique Google, vous permettant ainsi de tirer le meilleur parti de vos données tout en préservant votre confidentialité.

